ヘッダー・フッター最初のページを非表示する方法
- 初心者からでも使えるワード(Word)入門トップに戻る
- ■
複数枚に渡る、報告書や説明書・マニュアル類など、ヘッダーやフッターをつけるとより分かりやすく整理することができますが、表紙となる部分にページ番号が不要な場合も多いと思います。
そういった場合には・・・・
- ○
このような、複数枚にわたる書類があったとします。
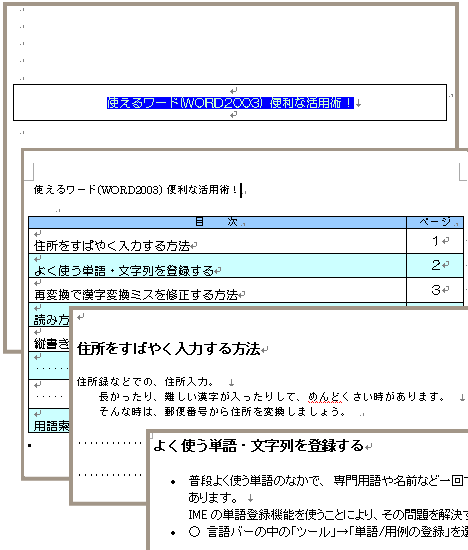
↓↓↓ヘッダーフッターは、 メニューバー「表示」→「ヘッダーとフッター」を選択で挿入させることができます。詳細はヘッダーを挿入する方法・フッターを挿入する方法でも説明しています。
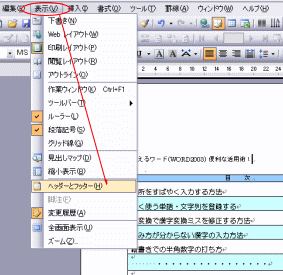
ヘッダーやフッターには任意の語句やページ番号などを入力し「閉じる」を選択 - ↓↓↓
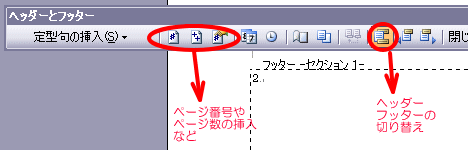
↓↓↓ ページ番号を入れると、表紙となる部分にも、1と表示されてしまいます。
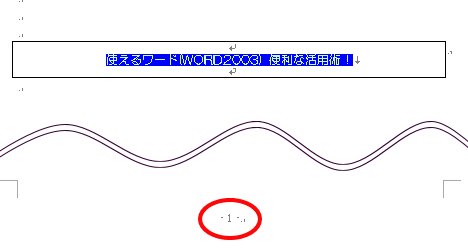
- ↓↓↓
そこで、ヘッダーとフッターのページ設定です。ヘッダーフッターをクリックし、「ページ設定」→「その他」のタブを選択し。「先頭ページのみ別指定」にチェックをいれてOKで最初のページのヘッダーフッタの表示を非表示とすることができます※設定により他の作業が必要な場合あり
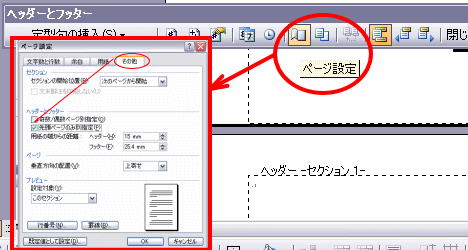 ・・・・しかし、この場合、2ページ目のフッターには「2」と表示されてしまします。そういうときは、1ページ目の末にカーソルを置き改ページ→「セクション区切り」→次のページから開始を選択します
・・・・しかし、この場合、2ページ目のフッターには「2」と表示されてしまします。そういうときは、1ページ目の末にカーソルを置き改ページ→「セクション区切り」→次のページから開始を選択します - ↓↓↓
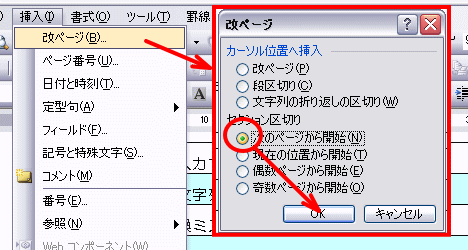
↓↓↓ その後2ページ目のフッターをクリックし、「ページ番号の書式設定」を選択
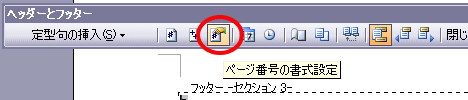
↓↓↓前のセクションから継続となっている場合には、そのページは2となりますので、開始ページに切り替えをし、ページ番号を設定します。
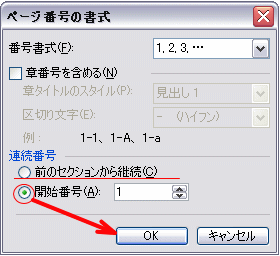
↓↓↓これで、「1」とページ番号が表示されます。
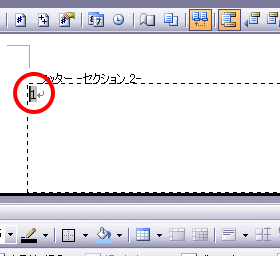 ※このセクション区切りの応用で、複数文書の中だけにページ番号などをふったりすることもできます。応用ヘッダー・フッター機能の使い方
※このセクション区切りの応用で、複数文書の中だけにページ番号などをふったりすることもできます。応用ヘッダー・フッター機能の使い方
- ワードの便利な使い方を掲載しています。参考にどうぞ