初心者からでも使えるワード(wrod)入門・ワード(word)文書作成や文字装飾など、仕事に使える便利なワード技を案内
初心者からでも使えるワード(Word)入門
アンケートフォームを作る方法
- 初心者からでも使えるワード(Word)入門トップに戻る
- ■
下の図のような、アンケートを作成し、任意の場所について、チェックボックスやドロップダウンによるリスト形式で選択するような場合には、
「フォームフィールド」を挿入して作成
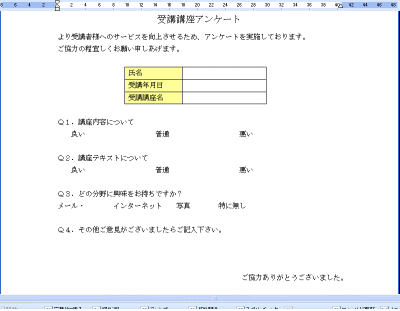
- ↓↓↓
まずは、ツールバーの上で右クリックし、「フォーム」を選択。「フォーム」のツールバーを表示させます。
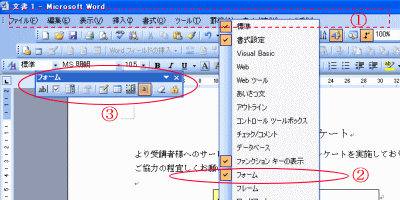
↓【テキストフィールドを作る】↓
この例の場合にはまず氏名を入力してもらう形式ですので、氏名の入力欄にカーソルをもっていき、「フォーム」のツールバーのテキストボックスフォームフィールドをクリック。
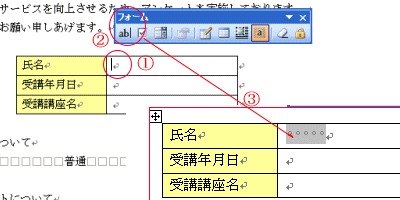
- すると、③のような表示がされます。
↓次に、「フォームフィールドのオプション」をクリックし、対象のフィールドの文字数などの設定を行います。(この場合では15に設定)
※文字数と下部のフィールドの設定で「書き込み可能にする」のチェックが無ければチェックを行います。
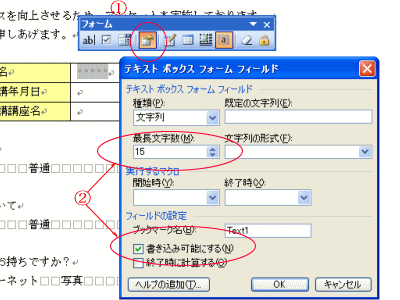
- ↓↓↓
次は日付入力のテキストの設定です。
日付の場合も氏名の部分と同じく、カーソルを合わせ、テキストボックスフィールドを選択します。
フォームフィールドのオプションの設定時には、種類を「日付」へ、日付の書式を任意のものを選択します。OKを押下で完了。
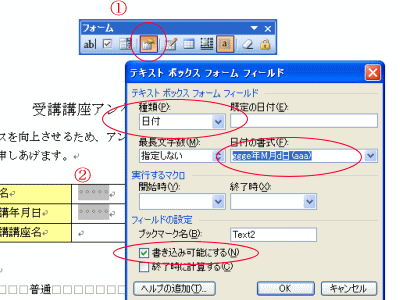
- 【ドロップダウンフォームフィールドの挿入】
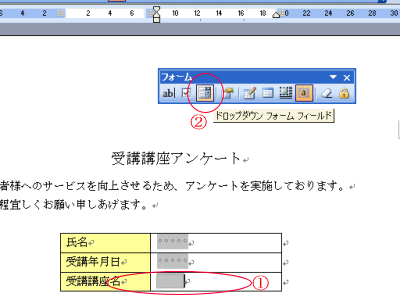
ドロップダウン形式でリスト内の項目を選択させる方法の場合。他のフィールド挿入と同じく
①対象部分を選択
②ドロップダウンフォームフィールドを選択します。 - ↓↓↓
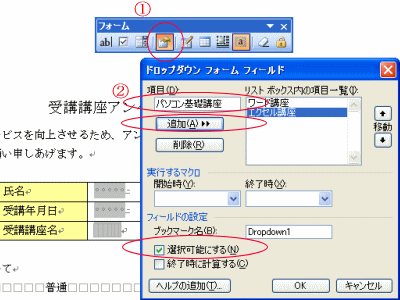
リスト項目を入力しますので、まずは「フォームフィールドのオプション」を選択します。
次に、必要なものを追加していきます。(この場合、ワード講座・エクセル講座・パソコン基礎講座としています)
フィールドの設定で、選択可能にするにチェックがなければチェックを・・・
以上で、テキストとドロップダウンのフォームの設定が可能です。
アンケートフォーム作成②(チェックボックス)
ワードの便利な使い方を掲載しています。
- 参考にどうぞ