初心者からでも使えるワード(wrod)入門・ワード(word)文書作成や文字装飾など、仕事に使える便利なワード技を案内
初心者からでも使えるワード(Word)入門
差し込み印刷で・一括文書作成する方法
- 初心者からでも使えるワード(Word)入門トップに戻る
- ■
案内状など、同じ内容の文書で、あて先など若干の部分が異なる場合には、「差し込み印刷」の機能を使用すると楽になります。
※差し込み印刷をするには、データが必要です。今回はエクセルファイルを使用

- ↓↓このような、セール開催案内があったとします。この「お客様各位」を取引顧客名にする場合・・・
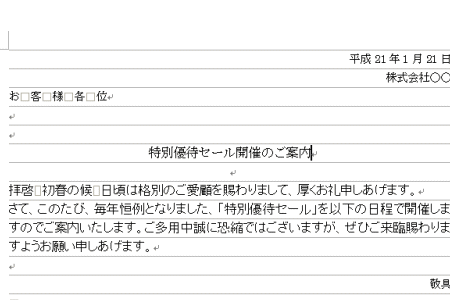
メニューより、「ツール」→「差し込み印刷」を選択します。
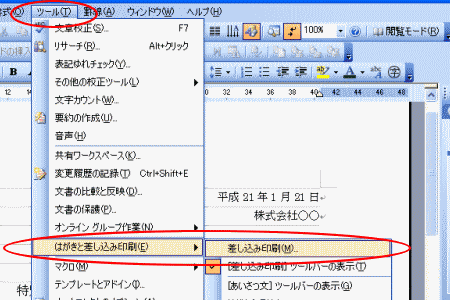
↓↓↓
作業ウインドウが表示されますので、レターを選択し、次へ。
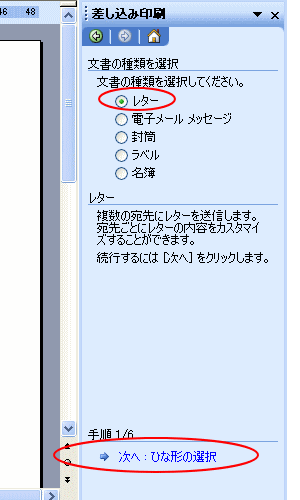 ↓↓↓
↓↓↓
雛形の選択を「現在の文書を使用」で次へ
宛先の選択で「既存リストを使用」を選び、参照をします。
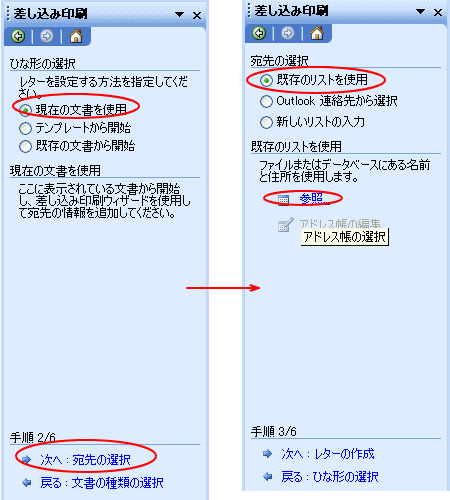
参照を押すと、 データファイルの選択が出ますので、予めあるリストを選択します。
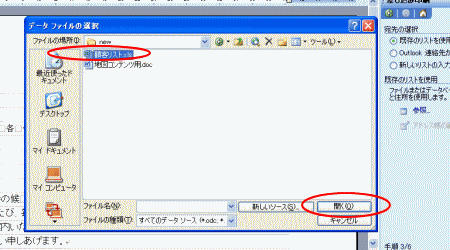
↓↓↓対象分を開き内容確認をしていきOK。※エクセルでデータをする場合、1行目の項目が、グレーの部分の表示となります。

- ↓↓↓次は、差し込み印刷の実行です。差し込みをしたい場所を選び、差し込みフィールドの挿入をクリックします。
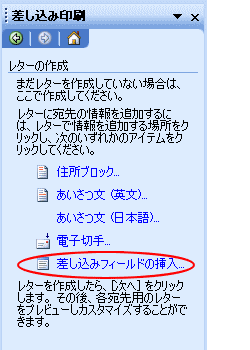
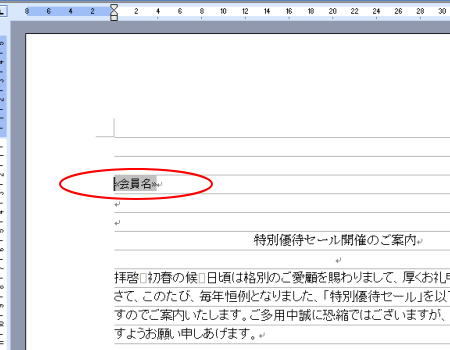
差し込み印刷のフィールドを挿入するをクリックし、挿入するフィールドを選択※今回は会員名のみです。で次へいくと、レターのプレビューの表示等ができますので、問題なければ完了へ...
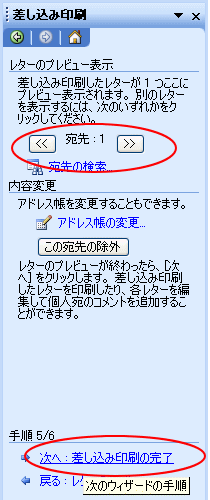
差し込み印刷の設定の完了で、作業ウインドウより印刷ができます。印刷設定を全てで行うと、今回のケースの場合、宛先名の違う同一の内容の文書が3通印刷されることになります。
この機能を使いこないしていけば、窓あき封筒などで、住所を表示させたり、リスト内の一定の条件に合うもののみ差し込みしたりできます。
ワードの便利な使い方を掲載しています。
- 参考にどうぞ