初心者からでも使えるエクセル(Excel)入門・エクセル(Excel)表計算や関数、集計など、仕事に使えるエクセル実技を案内
初心者からでも使えるエクセル(Excel)入門
オートシェイプに日付を入れる方法
- 初心者からでも使えるエクセル(Excel)入門トップに戻る
- ■
まず、セル【A1】にTODAY関数を入力します。
※【A1】以外のセルでもOK。
↓↓↓
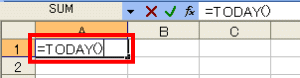
- ↓↓↓今日の日付が表示されます。

↓↓↓次に、図形描画ツールバーのオートシェイプ「四角形」を選択します
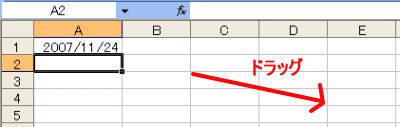
ワークシートのどの部分でもいいので、四角形を描きます。
※この場合、【C2】から【D4】をドラッグする
↓↓↓四角形のオートシェイプが描けました。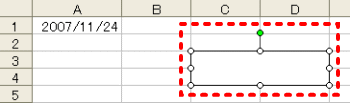
- ↓↓↓オートシェイプを選択した状態で、数式バーに「=」を入力します。
※オートシェイプにハンドル(四隅に○)がついている状態が、選択している状態です。
また、「=」を入力する時には、オートシェイプの中でなく、数式バーに文字を入力して下さい。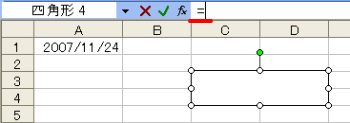
↓↓↓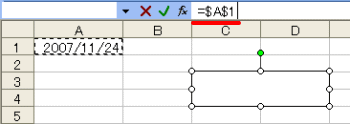
数式バーに「=」を入力して、その後ろにまだカーソルがある状態で、 TODAY関数を入力した【A1】を選択します。
すると、数式バーに自動的に「=$A$1」と入力されます
ENTERで - ↓↓↓オートシェイプに、日付が入力できました
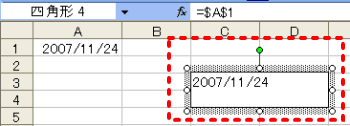
正しくは、オートシェイプの中に【A1】のデータを反映させているだけであって、 オートシェイプの中に関数が入っているわけではありません。
表示形式などを変えたいときは、あくまで【A1】の表示形式を変えないと、 オートシェイプの表示も変わりません。
エクセルの便利な使い方を掲載しています。
|