初心者からでも使えるエクセル(Excel)入門・エクセル(Excel)表計算や関数、集計など、仕事に使えるエクセル実技を案内
初心者からでも使えるエクセル(Excel)入門
DATE関数を使って集計表などをもっと簡単に!
- 初心者からでも使えるエクセル(Excel)入門トップに戻る
- ■ 売上日報や勤務表、日計表など日々の記録を行う表を作成する場合。セルのひとつに日にちを入れて、後はそのセルを選んでドラックさせて・・・オートフィルを使うという方法はよくやっているとは思います。
- ○フォームを作成しもっと簡単な方法をしたいと思う場合。
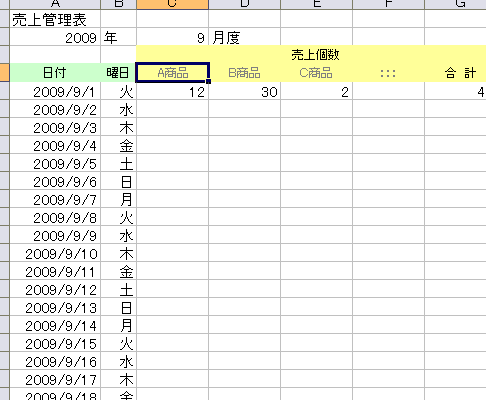
○上記のような、集計表があったとします。この日付の部分は、フォーマットを作ると、一箇所の変更(月の部分)のみで日付も曜日も変えることができます。
↓↓↓まずは、日付の表示されるセル(A5)を選択し、「=DATE(A2,C2,1)」と入力します。
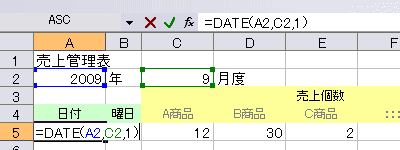
これで、日付が表示されます。↓↓↓
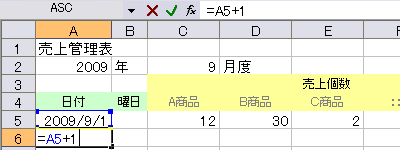
-
更に次のセル(A6)には「=A5+1」と入力すると・・・↓↓↓
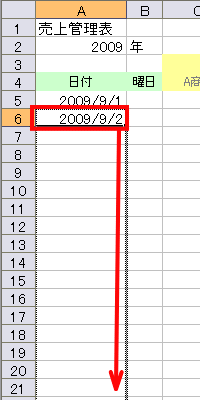
- 上記のように、2009/9/2となります。それ以降は同じ要領で数式のみをはりつけると・・・・
↓↓↓
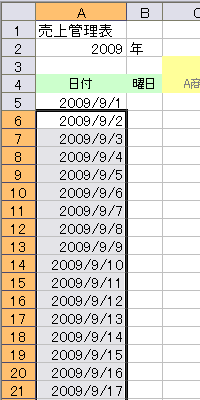 図のように、順次日付が表示されます。
図のように、順次日付が表示されます。 - 次は曜日の表示設定です。・・・↓↓↓
まずは、セルB5を選択し、右クリック→セルの書式設定
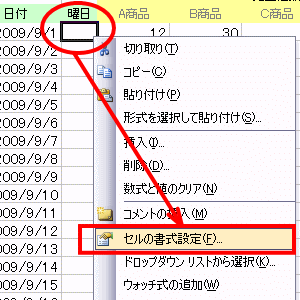
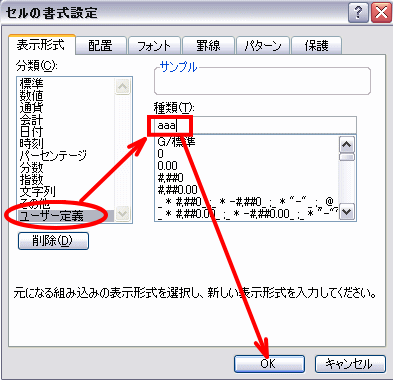
- 表示形式→ユーザー定義を選び、「aaa」と入力、これは曜日名のみで「aaaa」なら月曜日といった表示になります。
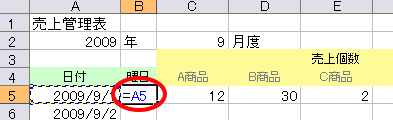 表示設定を行った後は、「=A5」とセルに入力するだけ・・・↓↓↓
表示設定を行った後は、「=A5」とセルに入力するだけ・・・↓↓↓
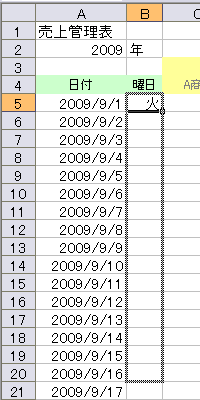 日付と同様に、数式のみをコピー&ペーストで完了・・・↓↓↓
日付と同様に、数式のみをコピー&ペーストで完了・・・↓↓↓
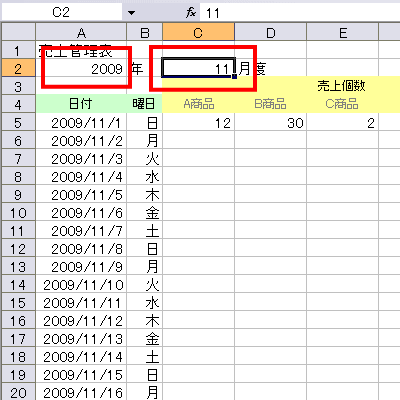
あとは、赤の囲みの部分の年や月のなかの数字を変えるだけで、一気に変わります。- お決まりの日報や集計表など、日付をつかう集計表などで応用させると作業効率がアップするというものです。
エクセルの便利な使い方を掲載しています。
|